Your computer running Windows isn’t running in the same speed that it used to run when you first used it. It’s slower, crappy, takes a while to start and tests your patience like anything. There are many reasons for this, let’s try fixing up a few things on your slow Windows PC:
Slow Start Up
There can be a variety of reasons to Windows loading slow during start up. Go to Run, type msconfig and hit enter. Under the ‘Start Up’ tab, uncheck the unwanted programs and press OK. Things should be a bit fine the next time Windows boots.
Another program worth mentioning here is StartUp Delayer which will help in setting after how much time programs should be loaded after Windows boots. For instance, you could set your instant messenger program to load 50 seconds after Windows starts up.
Slow Loading Start Menu
If the Start Menu items are loading slowly, you can open the Registry Editor by typing in the Run menu ‘regedit.exe’ and pressing Enter. Go to HKEY_CURRENT_USER\Control Panel\Desktop. Look for MenuShowDelay, and double click to edit the value. The lower the number specified, the faster the Start Menu will load.
Slow Right Click Context Menu
Probably the Windows Right Click menu on your computer is loading slow because too many programs added unwanted entries there. Just download this program called Mmm, install it and then modify your context menu to remove unwanted items to speed it up.
Slow Send To Menu
If the Send To menu loads slowly, you can type ’sendto’ in the Run Dialog, and remove unwanted items in the Explorer Window that appears. This should add some speed to it.
Slow Defragmentation
The Windows Defragmenter can’t get any slower. You need to have an alternative to the Windows Defragmenter, and Defraggler is just one of the best ones available in the market. It’s free, and works like a charm and can speed up defragmentation manifold. For some alternatives, see Five Free Programs to Defragment your PC.
Slow loading My Computer Window
If the My Computer Window loads slowly, in the Explorer Window, go to Tools >> Folder Options >> View and uncheck ‘Automatically search for network folders and printers”
Slow loading Add or Remove Programs Applet
This is one of the most annoying piece of programs present in Windows, it takes ages to load if you have a considerable number of programs installed on your computer. You can either use the all-in-one CCleaner for this purpose, or get MyUninstaller that comes as a speedy replacement for Add or Remove Programs.
Slow Ending of Unresponsive Programs
If you’ve clicked on ‘End Task’ if any program is running unresponsive, you might have noticed that the program is not terminated immediately. You can alter this by going to Run >> regedit.exe >> HKEY_LOCAL_MACHINE\System\CurrentControlSet\Control\ and change this value to 1000
Disable Animations and Appearance Overhauls to maximize performanceIf you’re a serious performance junkie, you probably won’t bother about eyecandy. Go to System Properties in the Control Panel. Click ‘Advanced’, then ‘Performance’ and click ‘Adjust for best performance’. This might boost your PC’s performance up a bit.
Additional Tips:
- Always keep your computer clean. Remove Junk and Unnecessary registry entries. Use CCleaner for this purpose, one excellent tool that just does what it says.
- Don’t keep installing software. Install a program only if it really serves you a purpose.
- Keep as less programs as possible running on the System Tray. This essentially means reducing the number of programs that start during Windows start up.


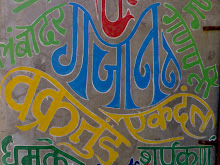
No comments:
Post a Comment